Java 시작하기
Java의 시작은?
환경 설정
어느 회사에 들어가든 어떤 환경에서 사용하든,
BackEnd 업무에 시작은 환경설정이라고 첫 회사 사수님께 배웠었습니다.
그런만큼 Java의 첫 시작은 개발 환경 설정으로 시작하려 합니다.
1. Java 설치
기본적으로 JDK(java developer kit)를 다운로드 받는다.
다운로드 사이트는 Java를 배포, 관리중인 Oracle이다. 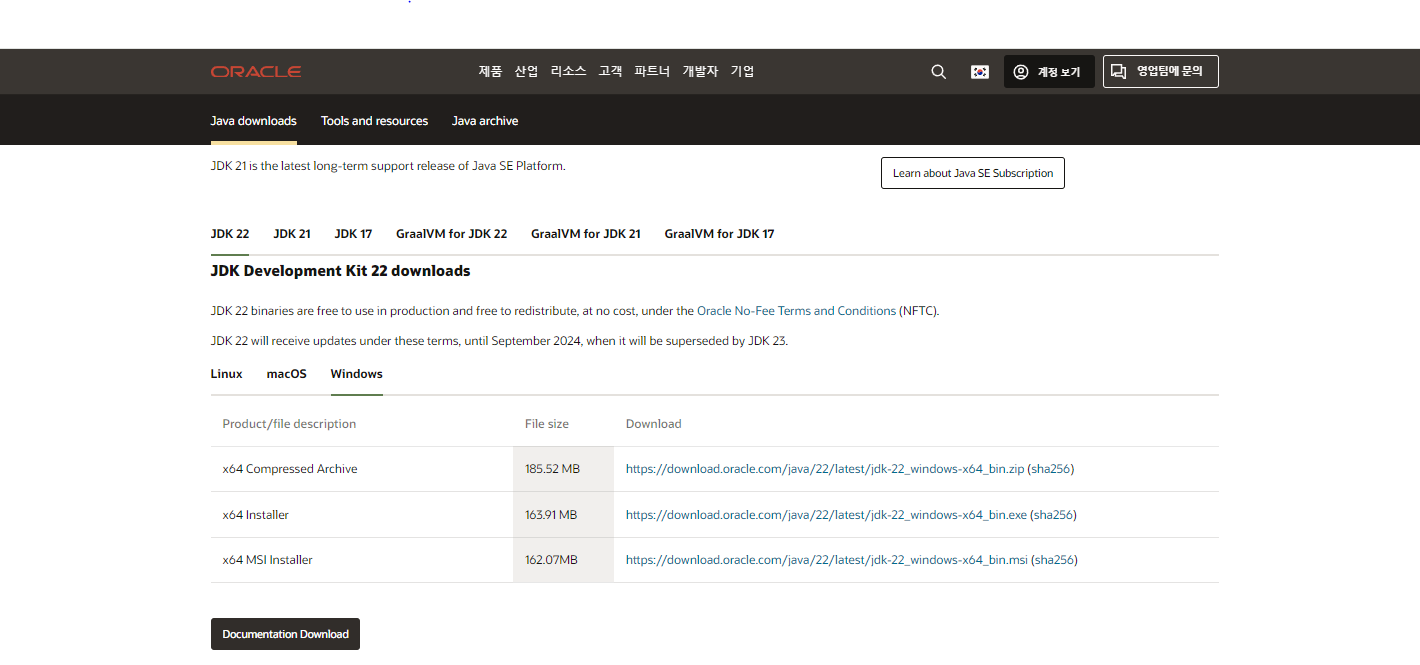
Oracle 사이트에서 jdk 버전, 운영체제등 사용자의 환경에 맞게 다운로드 할 수 있다.
필자는 “jdk 17.0” 을 다운로드 하여 설치할 것이다.
jdk 17 Tab을 클릭해 windows를 선택하고서 본인의 운영체제에 맞게 다운로드한다.
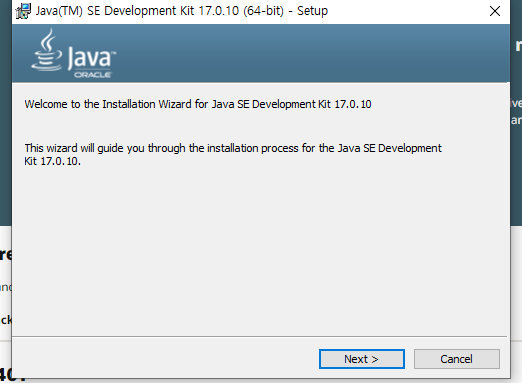
다운로드 후 정상적으로 실행 되었다면 Next를 눌러보자.
이제 jdk 파일을 어디에 설치할 것인지 Directory 위치를 묻는 문구가 나올 것이다.
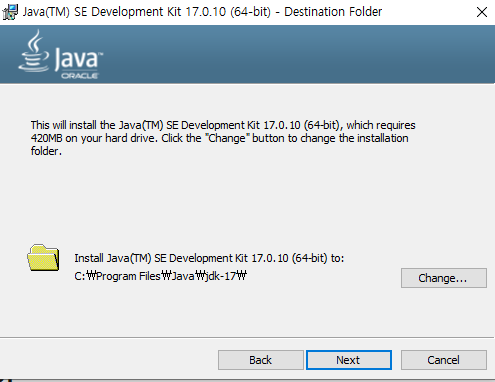
기본적으로 지정해주는 경로는 ‘C:\Program Files\Java\jdk-17’이다.
만약 본인이 어디에 저장해도 관리를 잘하거나 경로를 잘 기억할 수 있다면 변경해도 좋다.
하지만 필자는 그럴 자신이 없기에 기본 위치에 설치할 것이다.
경로 설정을 완료했다면 다시 next를 눌러주도록 하자. 자세한 내용을 생략하고 next를 누르다보면 설치가 완료된다.
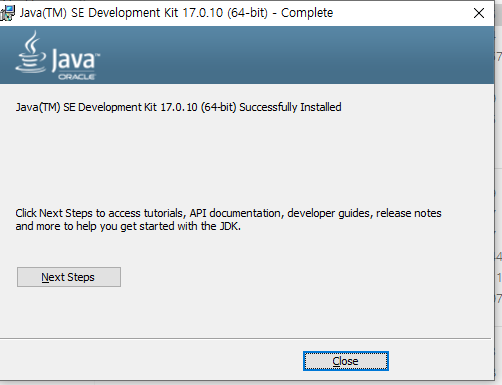
자, 이제 jdk 설치가 끝났으니 그 다음 단계로 넘어가자.
2. 환경변수 설정.
환경변수란?
너무 세세하게 얘기하기엔 내용이 길어지니, 간단하게 요약하자면.
어떤 경로에서든 운영체제가 Java를 인식하기 위해서라고 요약할 수 있다.
자세한 내용이 궁금하다면 Google 선생님한테 물어보도록 하자.
환경 변수 설정하기.
그럼 이제 우리가 개발환경에서 Java를 사용할 수 있도록 설정해보자.
먼저 window 검색창에 ‘환경 변수’를 검색한다.
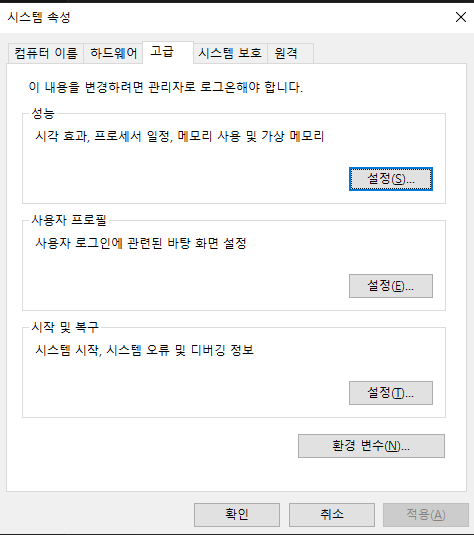
보면 여러가지 메뉴가 있지만 우리가 선택해야할 건 ‘환경 변수’이다.
환경 변수를 클릭하면 기존에 등록되어있는 변수들이 보인다.
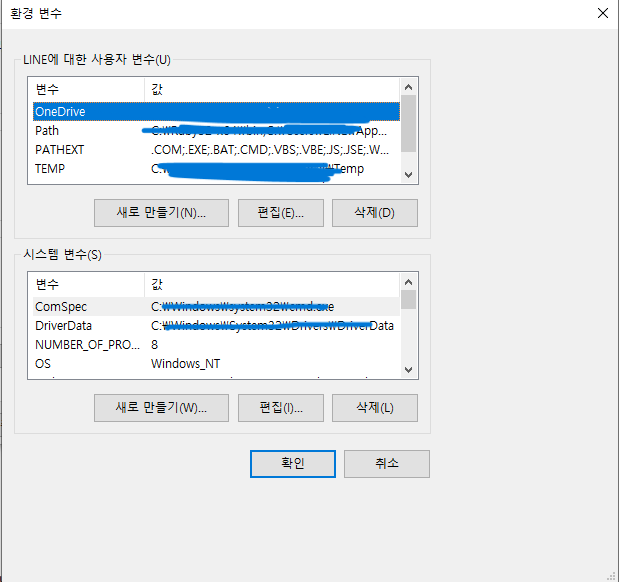
먼저 하단에 ‘시스템 변수(S)’에 새로 만들기를 클릭하자.
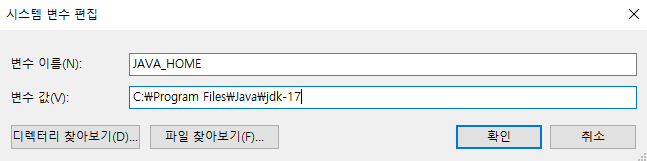
이제 어떤 경로에서든지 Java를 사용할 수 있도록 변수를 설정할 것이다.
변수 이름에는 우리가 기억하기 쉽도록, 또 설정하기 쉽도록 JAVA_HOME으로 설정한다.
경로는 방금 설치한 jdk 폴더의 경로를 지정한다. 필자의 경우 C:\Program Files\Java\jdk-17가 된다.
자신이 설정한 Java 경로에 맞게 입력했다면 확인을 누른다.
위의 과정과 똑같은 과정을 한 번 더 진행할 것이다.
이번에는 Java에서 사용하는 Library를 환경변수로 설정해준다.
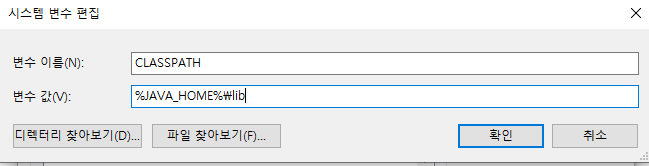
바뀐점이 있다면 변수 값, 즉 경로에 %JAVA_HOME%이라는 문구가 들어갔는데,
이것은 JAVA_HOME의 경로인 C:\Program Files\Java\jdk-17와 같은 뜻이다.
이제 우리가 사용할 환경 전역에서 JAVA에서 제공하는 기능들을 전역에서 사용하기
위해 시스템 변수 ‘path’에 JAVA_HOME을 추가할 단계다.
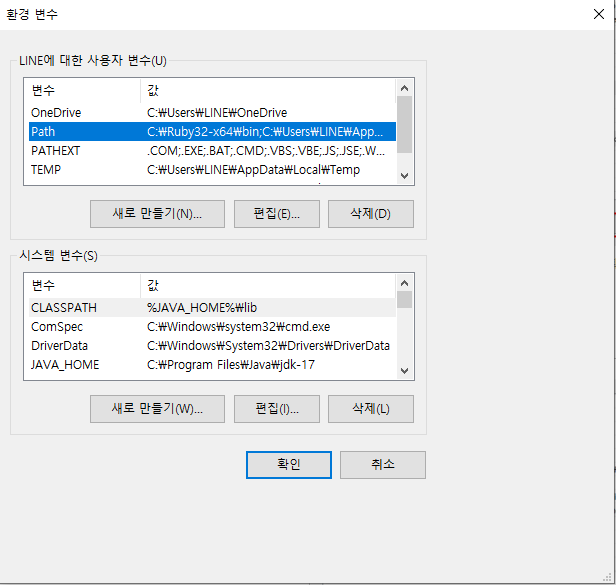
path 변수를 선택하고서 편집 버튼을 누르게 되면 path 변수를 설정할 수 있다.
우리는 이 path변수 안에 JAVA_HOME을 추가할 것이다.
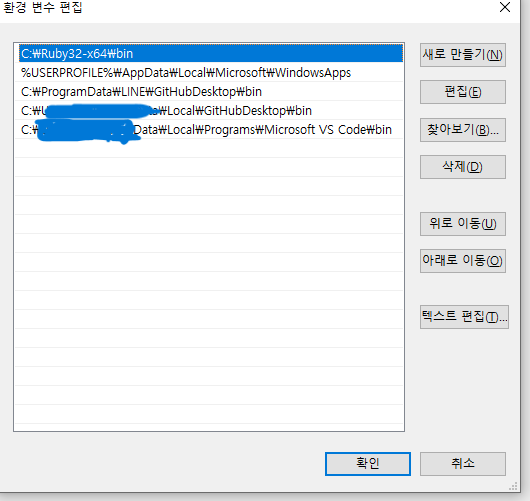
오른쪽 버튼 중 새로 만들기를 클릭하여 %JAVA_HOME%\bin 을 입력한다.
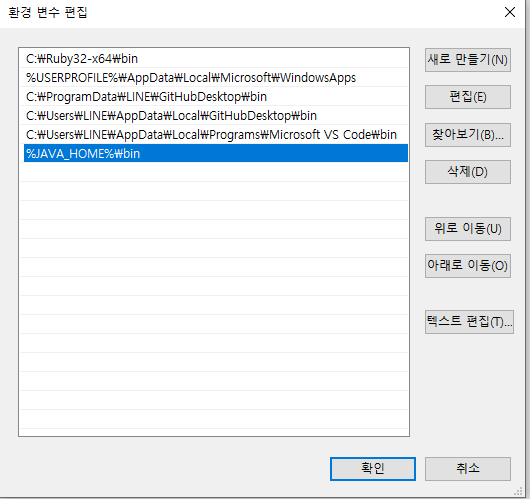
JAVA_HOME 변수까지 추가해줬다면 이제 확인을 눌러 시스템 창을 닫는다.
이제 JAVA를 사용하기 위한 환경변수 설정이 끝났다.
마지막으로 우리가 잘 설정했는지 확인하는 과정만 남았다.
환경변수 적용 확인하기.
우리가 사용하는 개발 환경에 JAVA가 정상적으로 적용됐는지 확인하기 위해선
window 기준, command 창 즉, ‘명령 프롬포트’가 필요하다.
win + q(window 찾기)를 누른 후 ‘cmd’라고 입력하여 명령 프롬포트를 실행하자.
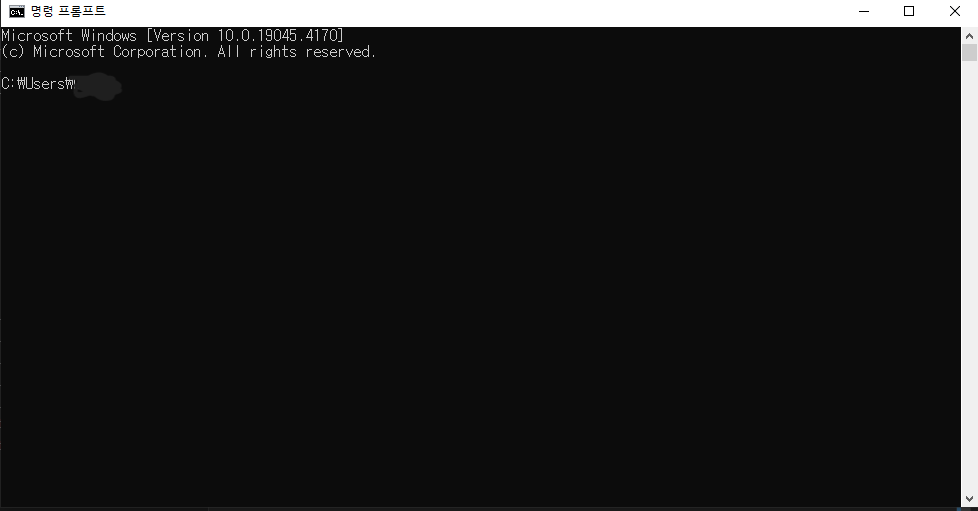
명령 프롬포트가 실행되었다면 아래와 같이 명령어를 입력해보자.
1
javac -version
환경에 설치된 Java의 버전을 확인하는 명령어다.
정상적으로 설치 및 설정이 완료되었다면 자신이 설치한 Java의 버전이 출력된다.
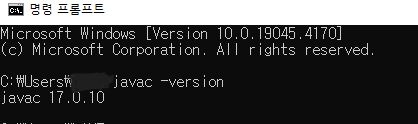
만약 Java version이 출력되지 않는다면 위에 과정에서 놓친 부분은 없는지,
명령어에 오타가 있는 건 아닌지 확인해보길 바란다.
정상적으로 출력이 되었다면 이제 우리는 개발 환경에서 Java를 사용할 준비가 끝난 것이다.